Table of Contents
When you select a file to process usng PDF OCR X, you are prompted with the OCR Conversion Settings dialog which allows you to configure such parameters as the output format (Text or Searchable PDF), the language, and the page range. The conversion settings dialog looks like:
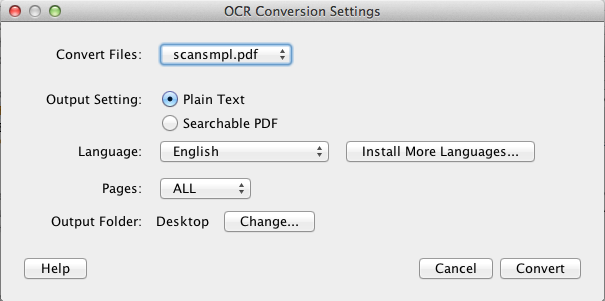
This dialog includes the following fields:
Convert Files: This is a read-only drop-down list that shows the files that you have selected for conversion. It doesn't allow you to make any changes, it is just there to let you know what has been selected.
Output Setting : This is where you select whether you want to convert the files to plain text or to searchable PDF. Plain text can be edited in a text editor, but won't retain font styleing information. The searchable PDF option will produce a PDF that is identical to the original PDF in every way except that it has the text embedded transparently so as to make the file searchable using a PDF viewer or operating system search function.
Language : This drop-down list allows you to specify the language of the source documents. Different languages use different characters so the quality of OCR recognition should improve dramatically if you tell PDF OCR X what language the file contains.
Install More Languages... : If your document contains a language that is not listed in the "Language" drop-down list, then you may need to install the language pack. Click on this button to browse through the available language packs and install the ones that you want.
Pages : PDF OCR X allows you to convert all pages, a range of pages, or a single page depending on your purposes. Select the appropriate setting from this drop-down list.
Warning
This feature requries PDF OCR X Enterprise Edition. The Community Edition is limited to only converting the first page of an image or PDF.
Output Folder : Converted files are saved to a specific directory of your choice. You only need to specify this directory once. Your selection will be remembered in future conversions. Click the "Change..." button to select a different output directory.
Input Quality : Generally you'll want to keep this on "Low" quality as it will result in faster conversions and better accuracy for inputs that contain imperfections (e.g. from dot-matrix printers or typewriters). "High" quality may result in better accuracy when the input document quality is excellent and the text is very small.
After you have selected your conversion settings, you can press the "Convert" button to start the conversion.
PDF OCR X also provides a global settings dialog where you can specify some other parameters that will affect your conversion. You can access this dialog from the "File" > "Settings" menu item in the top menu bar:
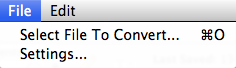
The dialog looks like:
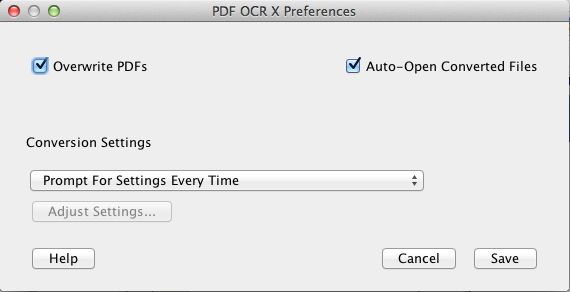
This dialog includes the following fields:
Overwrite PDFs : If this option is checked, then PDF OCR X will embed searchable text directly into the source PDF when running with Searchable PDF output mode. If it is not checked, then it will make a copy of the original PDF and embed the text into that copy.
Warning
It is recommended that you leave this unchecked unless you really want the original to be overwritten. With the "Overwrite PDFs" option enabled, if there is a problem during the conversion process, it is possible that your source PDF may become corrupted.
Note
If this option is checked, then the "Output Directory" setting will be ignored for conversions to Searchable PDF. This is because it won't require an output directory. It will just save the input file where it resides.
Auto-Open Converted Files : If this option is checked, then PDF OCR X will automatically open files after they are converted. If this is unchecked, then the converted files won't be opened automatically. You will still be able to open the converted file by clicking the "Open" button next to the file in the PDF OCR X window.
Conversion Settings : This section allows you to choose between two options: "Prompt for Settings Every Time" and "Do not prompt (use same settings for each conversion)":

The default is to prompt for settings every time. This means that every time you use PDF OCR X to convert a file, you will be prompted with the OCR Conversion Settings dialog. If you don't want to be prompted, but would rather have PDF OCR X just use some predetermined OCR settings, then you can select the "Do not prompt" option here.
Note
The "Do not prompt" option is useful if you want to include PDF OCR X in your automation workflow using a scripting tool like Automator. It allows PDF OCR X to work more or less silently, accepting inputs and producing outputs.
Note
"Do Not Prompt" mode is only available in PDF OCR X Enterprise edition. It is not available in the Community Edition.
If you select "Do Not Prompt" mode, the "Adjust Settings..." button will become clickable. Clicking on this button will open an OCR Conversion Settings dialog where you can specify the settings that should be used for conversions.