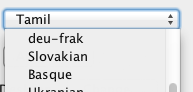You can install additional language packs as you need them. Steps:
Select the file that you wish to convert (by either dragging the file onto PDF OCR X, selecting "File" > "Select File to Convert...", or clicking the "Select File..." button in the PDF OCR X window.
In the PDF Conversion Settings Dialog, there is a drop-down list of languages currently installed.
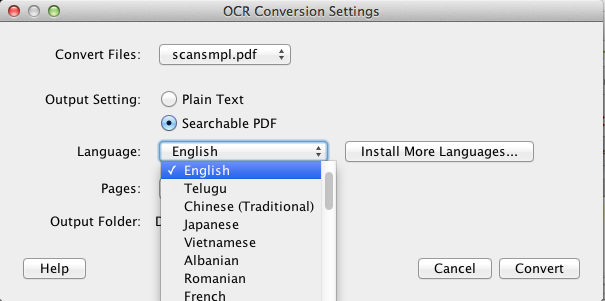
If you don't see your desired language listed, there, then click on the "Install More Languages..." button. This will open another dialog with a list of available language packs:
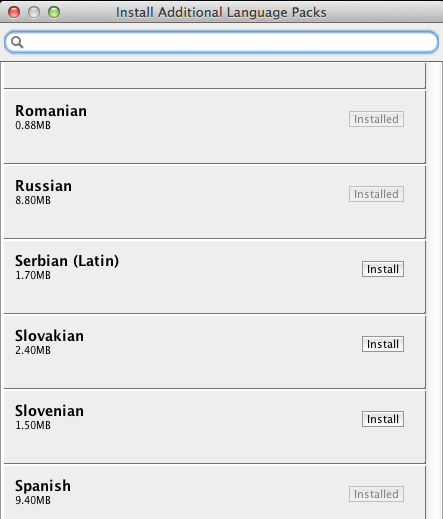
Locate the language you wish to install, and click the "Install" button in the right site of the language's tile. It will then display a progress indicator as it downloads the language pack:

And when it is complete, it should display a greyed out "Installed" button where the "Install" button used to appear:

Now you can return to the OCR Conversion Settings dialog by closing the "Install Additional Language Packs" dialog. (You should be able to close the dialog by clicking the "X" in the top corner of the dialog). Now you should see the language that you just installed listed in the languages drop-down list: