Table of Contents
PDF OCR X can be installed either through the Mac App Store or by downloading a DMG file from the PDF OCR X website.
Note
PDF OCR X 2.0 is still awaiting appstore approval as of Oct. 22, 2013. If you purchase through the Mac App store you will be receiving version 1.9.35. When 2.0 is accepted on the App store, you'll be able to update for free. Alternatively, you can always download/purchase the latest version of PDF OCR X from the website.
For PDF OCR X Enterprise Edition, follow this link: https://itunes.apple.com/app/id517543576?mt=8. For PDF OCR X Community Edition, follow this link: https://itunes.apple.com/app/id571442933?mt=8.
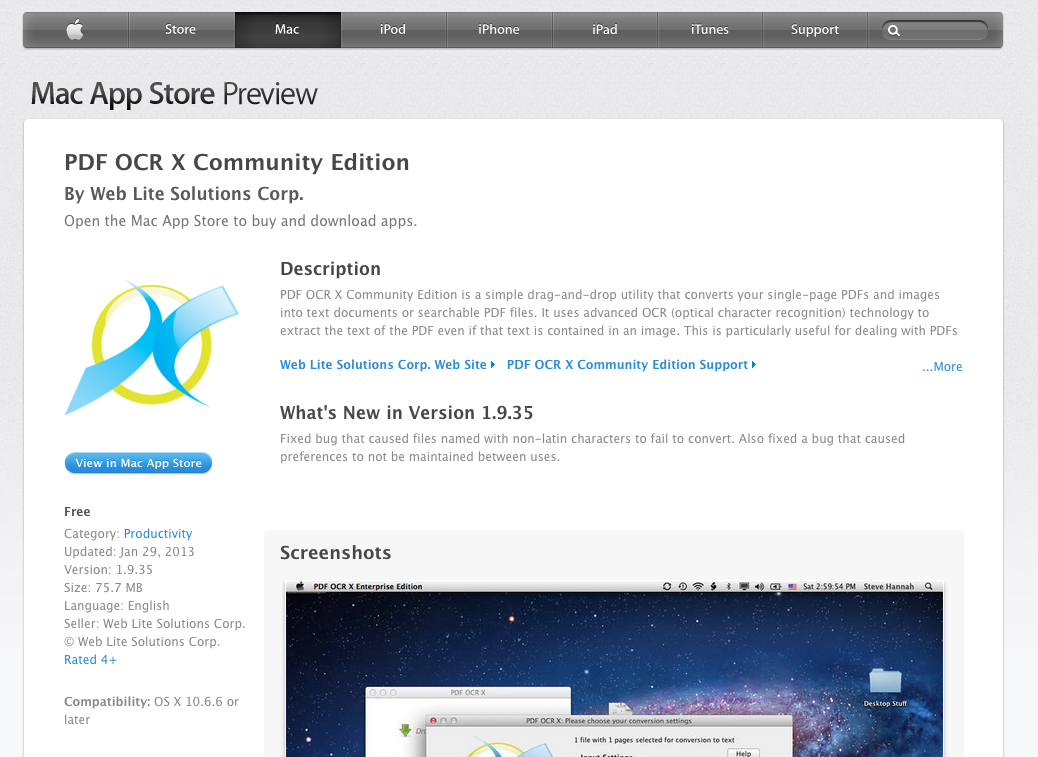
Click the "View in Mac App Store" button on the left to open the Mac App store application. It should open directly to the products details for PDF OCR X.
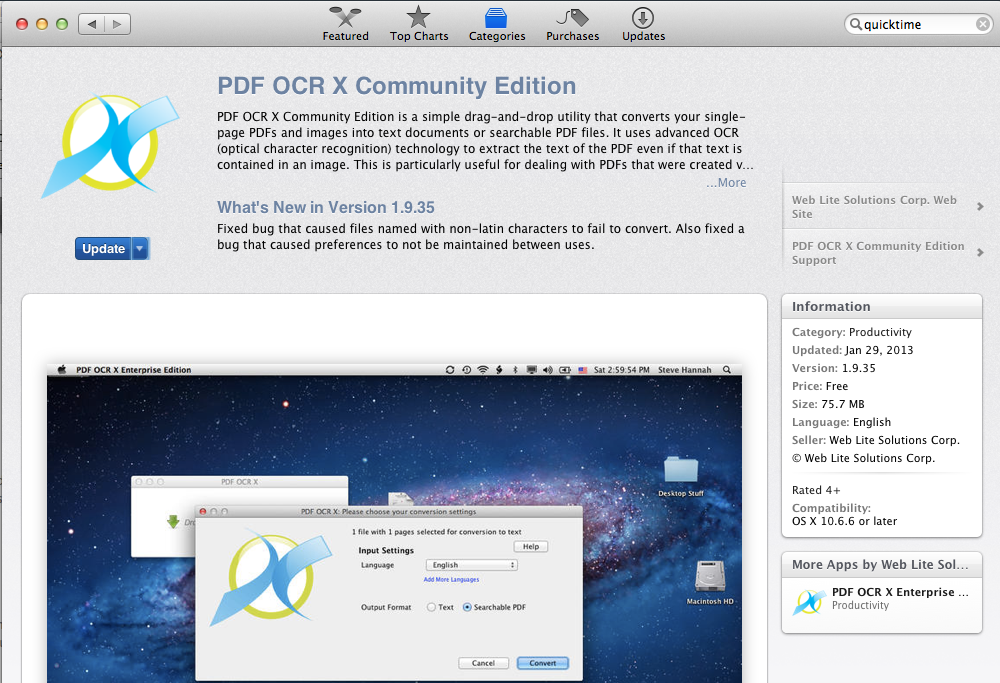
Click "Install". (Note that the above screenshot shows and "Update" button rather than "Install" because the app was already installed on the computer in which the screenshot was taken). It should download into your Applications directory. Once finished, you should be able to open PDF OCR X by navigating to your Applications directory and double-clicking the PDF OCR X icon.
Go to the PDF OCR X Website: http://solutions.weblite.ca/pdfocrx
Download the appropriate version (either Community Edition or Enterprise Edition). The Enterprise edition purchase link will bring you to a Paypal payment form (you don't need a paypal account, you can simply pay with credit card if you like), and you will be able to download the application upon completion.
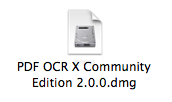
When the download is complete, you should have .dmg file in your Downloads folder. Double click on this file to mount the disk image. Upon double-clicking this image, you will be prompted to read the license as follows:

If, after reading the terms, you agree to them, you can click the "Agree" button in the lower right corner to finally mount the disk image. The disk image will contain the PDF OCR X application and an alias to your Applications directory as follows:
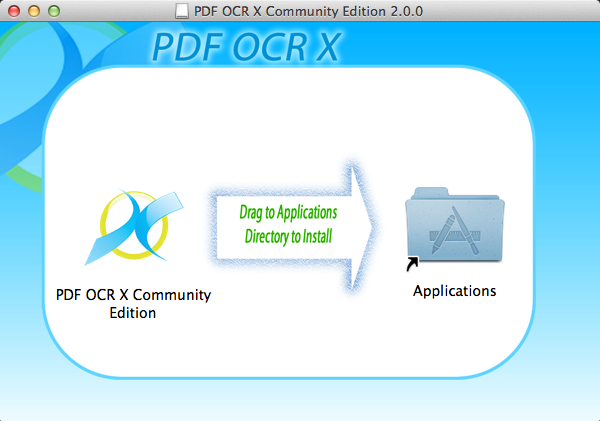
Copy the PDF OCR X application (inside the disk image) into your Applications directory.
Unmount the disk image by clicking the eject icon next to the drive in the finder window.

The PDF OCR X application should now be in your Applications directory and ready to use. If you like, you can drag it onto your dock also for easier access.
Go to the PDF OCR X Website: http://solutions.weblite.ca/pdfocrx
Download the appropriate version (either Community Edition or Enterprise Edition). The Enterprise edition purchase link will bring you to a Paypal payment form (you don't need a paypal account, you can simply pay with credit card if you like), and you will be able to download the application upon completion.
The program that you download here is the setup/installer program for PDF OCR X.
Open the setup installer that you downloaded. And walk through the installation process:
.png)
.png)
.png)
.png)
.png)
.png)
After the installation process is complete, you should find that PDF OCR X Community Edition (or Enterprise Edition) has been installed in your C:\Program Files directory (or C:\Program Files (x86) directory if you are running on 64 bit windows. It should also have been added to the "Programs" section of your start menu (in Windows 7 and earlier) or your start page (on Windows 8).
.png)